Para finalizar la saga de artículos sobre grabación y edición de vídeos para YouTube ¿Y ahora qué?, os dejo unas nociones básicas sobre el uso y manejo del Sony Vegas, un programa de edición de vídeo bastante completo, pero no excesivamente complicado como puede ser el caso del famoso Adobe Premiere, un programa con tantas opciones que es fácil perderse en él y desesperarse.
Configurando Sony Vegas
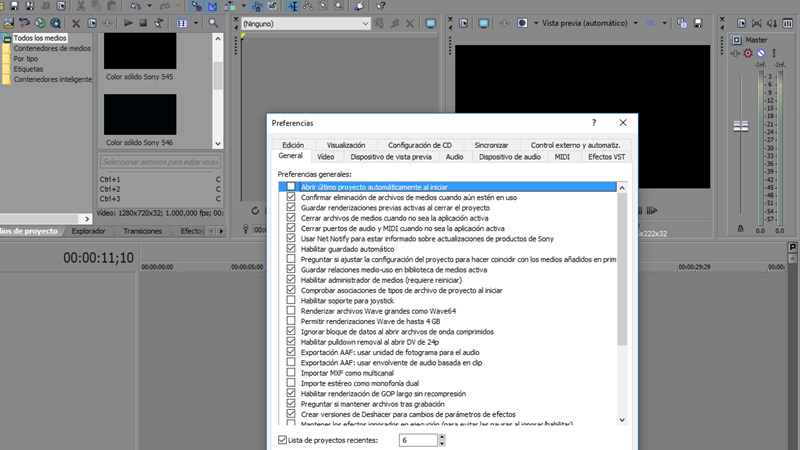
Una vez abierto el programa, debemos hacer clic en la penúltima pestaña “Opciones” y dentro de ella, elegiremos “Preferencias”.
Se nos abre una ventana con un montón de pestañas, pero únicamente entraremos en “General” y desclicaremos “Abrir último proyecto al iniciar”.
Puede parecer una tontería, pero si editáis mucho, se hace bastante pesado que se cargue el último proyecto cada vez que abrimos el programa, además, existe el riesgo de sobreescribir el proyecto anterior.
Otra pestaña que suelo desmarcar, es la de “Preguntar si ajustar la configuración del proyecto a…”, ya que el proyecto adquiere por defecto la resolución del primer archivo de vídeo que importemos y, como ya tenemos todos los vídeos en 1280×720, es posible evitarnos esta pregunta con cada proyecto nuevo.
La Interface de Sony Vegas
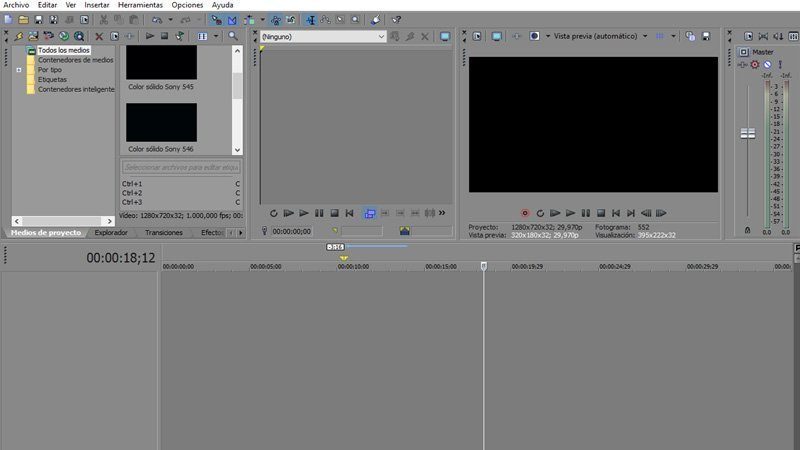
Por defecto el programa se presenta con dos partes bien diferenciadas:
- La Superior: se muestran los archivos importados, ediciones de clips de vídeo y previsualización, la cual suelo tener configurada en “vista previa automática”, ya que “Borrador” es de muy baja calidad y las demás consumen demasiados recursos del ordenador.
- La Inferior: en esta zona es donde se hace la magia, es decir, donde se montan los vídeos y la música.
En caso de querer añadir o quitar algo de la interface, tan solo deberemos hacer clic en la pestaña “Ver” y seleccionaremos los elementos que queremos tener sobre nuestro banco de trabajo.
La ventana que aparece es flotante, pero si la arrastramos sobre la mitad superior del programa, el resto de ventanas le harán un sitio.
Recomiendo tener lo mínimo necesario ya que todo consume recursos y ocupan un espacio esencial a la hora de trabajar.
Añadir pistas de audio y vídeo en Sony Vegas
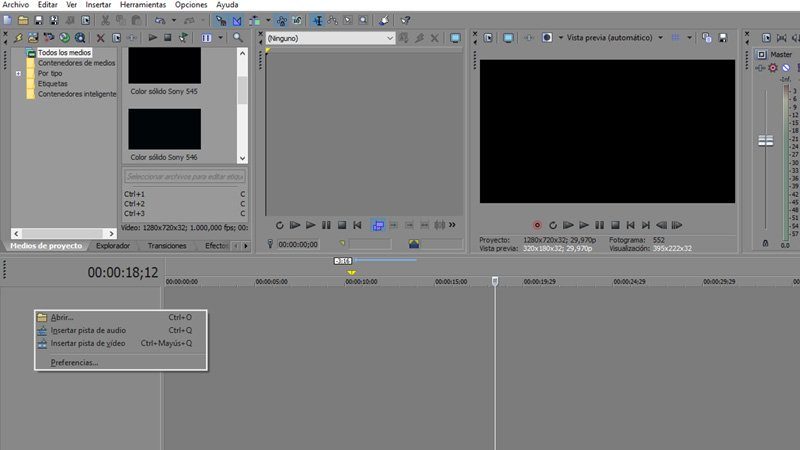
Para esta acción nos centraremos en la mitad inferior, más concretamente en la parte izquierda de la misma.
Si tenemos vídeo o audio importado, podemos trabajar en la misma línea, pero también podemos añadir nuevas pistas.
Pulsando con el botón derecho sobre ella, nos da la opción de abrir un archivo nuevo, importar una pista nueva de vídeo o audio e incluso acceder al menú “Preferencias” del que hemos hablado antes.
Primeros pasos con el Sony Vegas
Lo normal es que vayamos al menú principal, situado arriba del todo, hagamos clic en “Archivo/Abrir” e importemos los vídeos que hemos retocado y vuelto a comprimir.
Hecho esto, se nos cargarán dos pistas en la mesa de trabajo, una con el vídeo y otra con el audio.
Separar o eliminar el audio
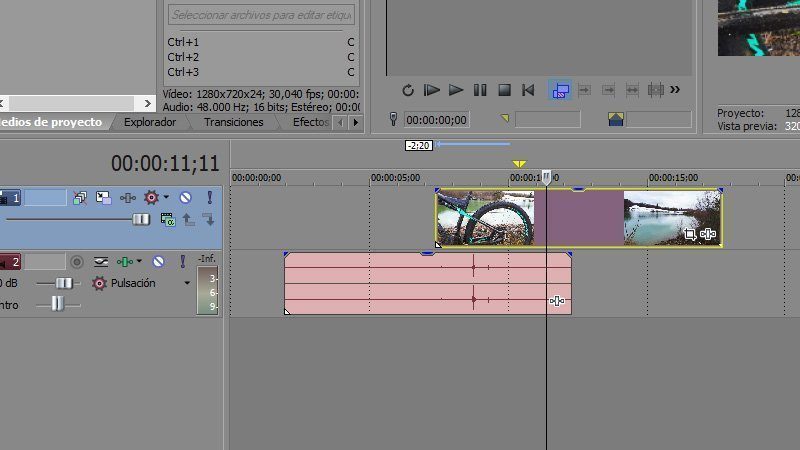
Si váis a dejar el audio original en el montaje este paso no es necesario, pero a mí me gusta quitárselo y dejar únicamente la música, para lo que tenemos dos opciones:
Eliminando la pista de audio
Cuando hayamos cargado todos los archivos, la forma más rápida de eliminar el audio es seleccionando esa línea con el botón izquierdo del ratón y pulsando la tecla “Supr” de nuestro teclado. De esta forma eliminaremos todo el audio no deseado de un solo golpe.
Para añadir una nueva pista de audio y poder meter música, al importar el archivo la pista se generará automáticamente.
Separando el audio de la imagen
Si no queremos eliminar el audio de todos los vídeos, deberemos seleccionar el clip que queremos dejar sin audio, pulsar la tecla “U” de nuestro teclado y ya tenemos audio y vídeo separados.
A partir de ahí podemos desplazarlos, eliminarlos o lo que queramos con ellos, ya que audio y vídeo actuarán como archivos independientes.
Las transiciones
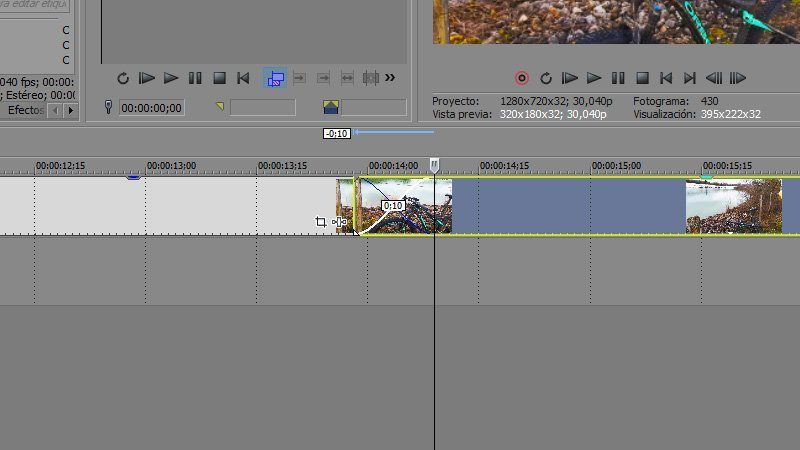
Cuando montamos la película, lo normal es unir los archivos de vídeo entre sí mediante diferentes transiciones. Personalmente, no me gustan las cortinillas ni los efectos exagerandos, por lo que simplemente los monto uno sobre el otro (transición).
Al arrastrar un archivo de vídeo sobre el anterior, de manera automática se crea un desvanecimiento que favorece la transición entre ambos vídeos. Podemos hacer que dicha transición sea lo larga y tediosa que nos apetezca, pero recomiendo que no supere el segundo de duración (1;00).
En mis montajes busco un ritmo muy rápido y hago prácticamente un corte, pero más atenuado. Eso se consigue con una transición de una décima de segundo (0;10).
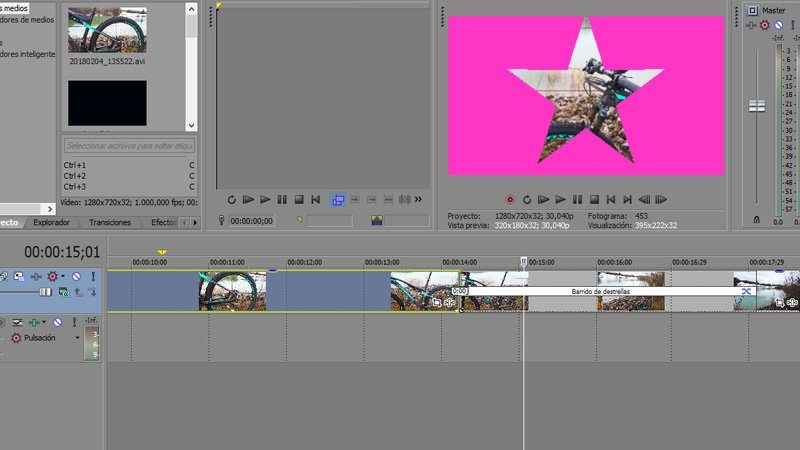
Si buscamos algo más cinematográfico, haciendo clic con el botón derecho del ratón en la zona donde combinan ambos clips, nos aparece un menú en el cual elegiremos “Transiciones”. A partir de ahí, tan solo deberéis investigar en el amplio mundo de las cortinillas casposas.
Cortar un vídeo con Sony Vegas
Lo normal suele ser hacer un montaje de vídeo con fragmentos seleccionados, por lo que deberemos recortar lo que no nos interesa. Para realizar esta acción, como en casi todo, disponemos de dos opciones:
La tecla “S”
Colocando la linea de tiempo sobre el trozo deseado, pulsaremos la tecla “S” de nuestro teclado y ya habremos seccionado el clip en 2, acción que podremos repetir tantas veces como nos sea necesario.
Para eliminar los trozos sobrantes, haremos clic sobre ellos y con la tecla “Supr” del teclado limpiaremos la mesa de trabajo.
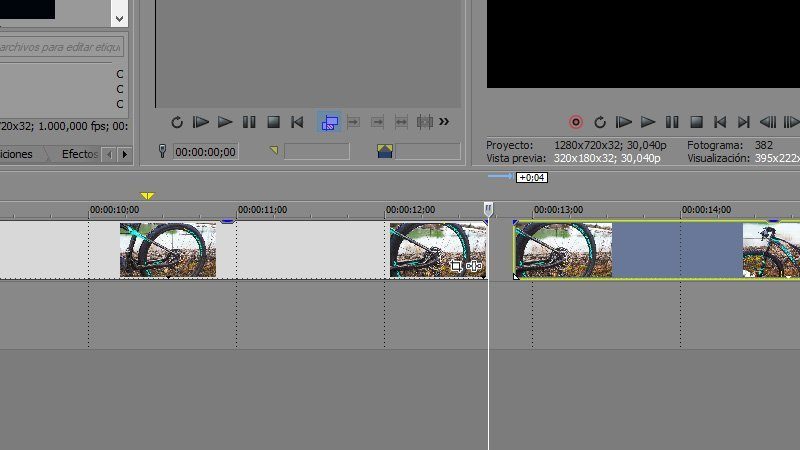
Arrastrando
Hay ocasiones en las que no es necesario seccionar un clip, sino que con acortarlo ligeramente nos valdrá. Para ello haremos clic con el botón izquierdo al principio o final del archivo y sin soltar el botón del ratón acortaremos el archivo.
Hemos de tener en cuenta que, sea cortando o arrastrando, el clip recortado se podrá recuperar únicamente alargando nuevamente el archivo seccionado.
Si alargamos demasiado, el vídeo compensará repitiéndose desde el principio.
Acelerando o decelerando un vídeo
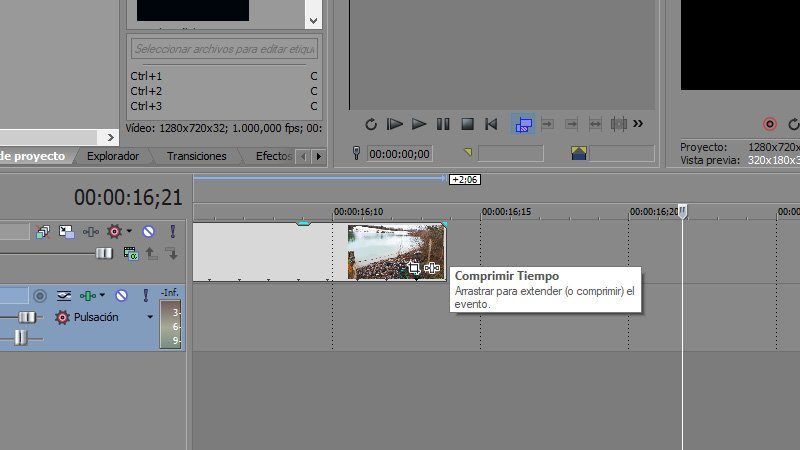
Los vídeos se pueden pasar a velocidad normal, rápida o lenta, para ello deberemos acortar o alargar el clip manteniendo la tecla Control pulsada, a la vez que arrastramos con el botón izquierdo del ratón.
Los vídeos no son de compresión ni expansión infinitos, sino que tienen un tope, en el que se pararán automáticamente, siendo imposible moverlos más.
Si tenéis pensado hacer un vídeo en cámara lenta, recomiendo grabarlo a 60 fotogramas por segundo , en lugar de los 29,97 o 24 habituales del NTSC o PAL. De esta manera no perderá tanta calidad ni presentará unas molestas rayas al editarlo.
Añadiendo letras o títulos en Sony Vegas

Durante nuestros trabajos, es habitual añadir algún texto, por lo que vamos a distinguir entre añadir un título o un texto de acompañamiento a la imagen:
Título
Pulsando con el botón derecho sobre la línea de vídeo, Sony Vegas nos da la opción de “Insertar medio de texto”.
Al igual que con cualquier editor de textos, podremos elegir el tipo de fuente, color, fondo , etc. Para ello desplegaremos el menú flotante que nos aparecerá al pulsar el botón con forma de fotograma sobre el propio archivo de texto.
Después lo trataremos como cualquier otra imagen, alargándola, acortándola, moviéndola o fundiéndola con el resto de los vídeos.
Podremos reeditarla siempre que queramos.
Texto de acompañamiento
En este caso deberemos añadir una nueva linea de vídeo y sobre ella, insertar el clip de texto. Para mover el texto y colocarlo donde queramos deberá estar en modo “edición”, es decir, pulsando el botón del fotograma.
A mi me suele gustar poner un fondo oscuro debajo de los textos. De esta forma no se pierden en la imagen global, ya que quedan más enmarcados.
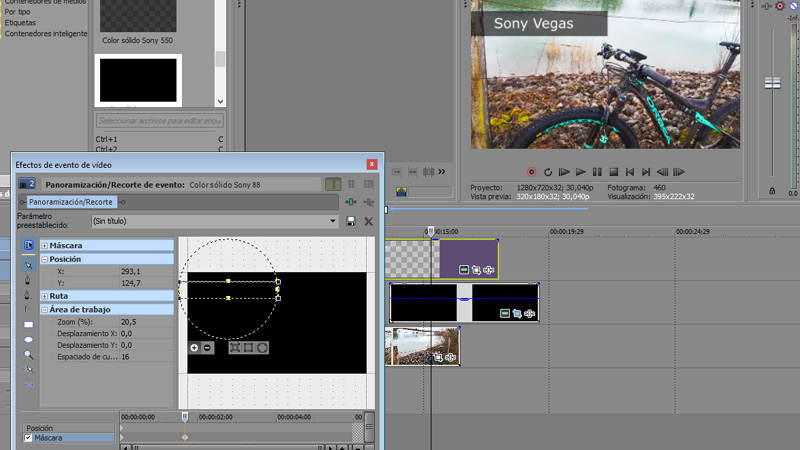
Para añadir el marco deberemos crear una nueva línea de vídeo y la colocaremos entre el vídeo y el texto. Pulsando con el botón derecho del ratón sobre ella, insertaremos “Medio Generado/Color Sólido Sony”. El archivo nos da la posibilidad de crearlo con el color y la opacidad que más nos guste.
Una vez lo tengamos sobre la línea de vídeo, le daremos al botón que está junto al fotograma, “Panoramización/Recorte de Evento”. Manteniendo el botón “Control” pulsado para que no mantenga la proporción, podremos darle el ancho y el largo que queramos, ajustándolo al texto que queremos enmarcar.
Después haremos coincidir la duración de ambos clips y aparecerán y desaparecerán al mismo tiempo sobre el vídeo principal.
Esto mismo sirve con las imágenes estáticas o fotografías. Podemos acortarlas, alargarlas e incluso añadir texto sobre ellas de la misma manera que con el texto. Eso sí, procurad que la imagen tenga las mismas dimensiones que las del vídeo (1280×720), lo demás saldrá deformada.




