Después de una aventura épica, llegamos a casa, con la GoPro llena de gigas de emocionante vídeo pero, al descargar los archivos en el ordenador, vemos que no cuentan con la intensidad de colores a la que nos tienen acostumbrados los vídeos promocionales de la GoPro, detrás de los cuales hay una dura tarea de postproducción que nadie cuenta.
Gracias al programa gratuito GoPro Studio, en este tercer capítulo vamos a aprender a retocar y realzar los colores de los vídeos de acción grabados con nuestra GoPro.
Hay muchos programas caros y complejos para retocar y realzar los colores de nuestras creaciones al nivel esperado, pero el GoPro Studio es una aplicación gratuita, con acciones automatizadas, gracias a la cual conseguiremos unos resultados satisfactorios sin demasiado esfuerzo.
¿Dónde puedo conseguir el GoPro Studio?
El GoPro Studio, o como se llama ahora, Fusion Studio, se puede descargar gratuitamente desde la página oficial de GoPro:
Esta nueva versión del programa, a mí no me funciona con la GoPro Hero3, por lo que sigo utilizando la versión anterior.
El GoPro Studio lo han retirado de la zona de descargas de la web oficial de GoPro, pero podéis descargar la última versión compatible gratuitamente a través del siguiente link:
Una vez descargados, vais a la carpeta “descargas” o “downloads” de vuestro ordenador, clicáis dos veces encima de él con el botón izquierdo del ratón y seguís las instrucciones para instalar el programa.
La Interface del GoPro Studio
El programa da la opción de descargar automáticamente los archivos al PC según conectemos la cámara, pero a mí me gusta más hacerlo manual, lo que me permite organizar mejor los vídeos.
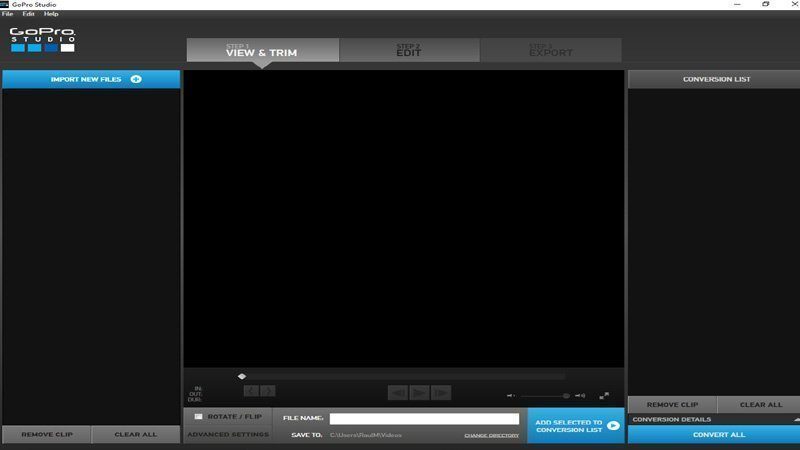
Dando por hecho que tenemos los vídeos guardados en una carpeta, abrimos el programa haciendo clic dos veces en el icono correspondiente.
Una vez abierto el programa, se presenta ante nosotros una interface con tres pasos:
- Conversión: Los videos vienen en *.mp4, pero para retocarlos, hay que descomprimirlos.
- Retoque: Aplicamos los filtros preestablecidos o los personales para conseguir el efecto deseado.
- Guardado: Los archivos descomprimidos ocupan muchísimo, por lo que conviene volver a pasarlos a *.mp4 utilizando la configuración óptima para nuestro objetivo, Youtube.
Primer paso/Step 1
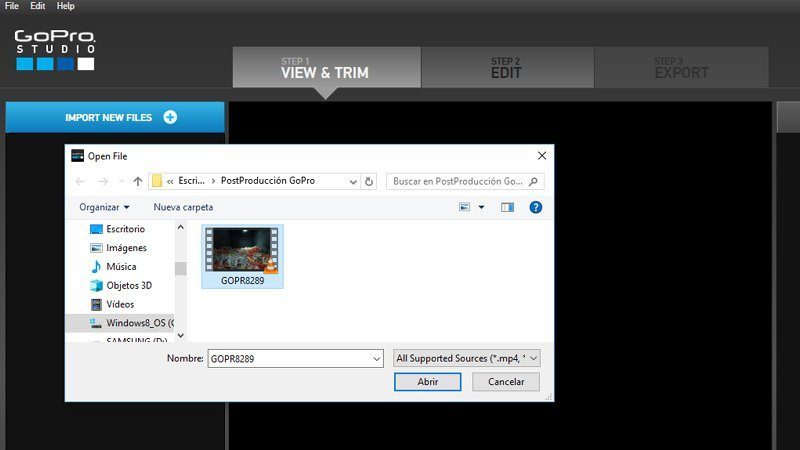
La primera pestaña es para pasar a *.avi o *.mov los archivos *.mp4. Para ello clicaremos una vez en la barra azul de la izquierda “Import New Files +”.
Localizando la carpeta correcta, seleccionaremos el vídeo o vídeos que vayamos a tratar y, una vez le demos a “abrir”, importaremos todos los vídeos en la parte izquierda.
En la parte de abajo, en el centro, tenemos la pestaña Advanced Settings, desde donde podremos configurar la calidad y características de los archivos que vayamos transformar.
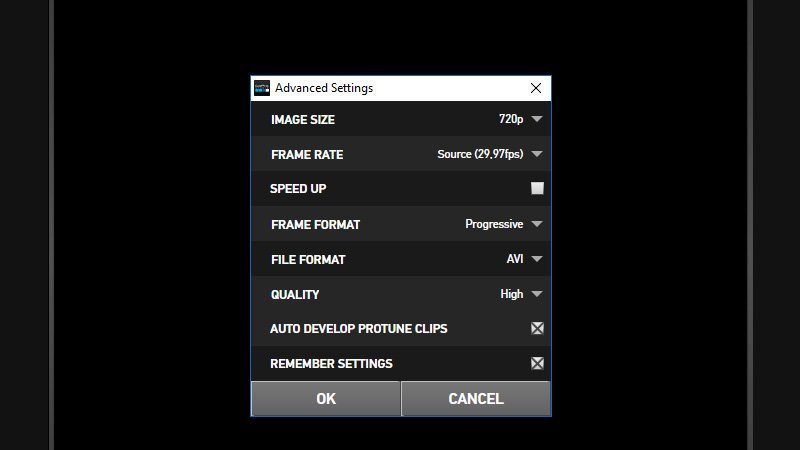
En esta pestaña suelo tocar dos cosas:
- ImageSize (Tamaño de Imagen): 720p (1280×720)
- Quality (Calidad): High



